| Developer's Daily | JBuilder Education |
| main | java | perl | unix | DevDirectory |
Introduction
JBuilder's TreeControl has become my favorite user interface component of late. It's a great component for presenting hierarchical data structures to end-users, for things like computer filesystems, indexes of books, indexes to hypertext documents and web sites, and as a database interface. You see many examples of TreeControl components throughout JBuilder's AppBrowser , such as in the Navigation or Structure panes.
In this article we'll use JBuilder's TreeControl component to build
a TreeControl frame to act as an index for a hypothetical book, code-named
"My Life and Times." In this example you'll learn how to create
and populate a TreeControl component for use in your own applications.
Adding a TreeControl to a frame
We'll start our project by opening a new application in JBuilder. The easiest way to do this is to start JBuilder, then select File | New .... When the New... frame opens, click on the Application icon, then click OK.
At the Project Wizard frame, change the name of the Project file to C:\JBuilder\myprojects\TreeControl\TreeControl.jpr. Note that your location may vary slightly depending on your JBuilder installation path. Leave the rest of the fields as they are, then click Finish.
After the Project Wizard finishes setting up your initial Project environment, the Application Wizard prompts you for application-related information. At the Application Wizard: Step 1 of 2 window, change the Class Name field to MyTreeControl, and then click Next.
At the Application Wizard: Step 2 of 2 window, change the Class
field to TreeControlFrame. Then, change the Title field
in the Frame Style section to "Index of My Life", and then click Finish.
You're now presented with JBuilder's AppBrowser IDE.
In the IDE, click once on the TreeControlFrame.java text field
in the Navigation pane. This displays the Java source code for the
TreeControlFrame in the Source pane. Next, click on the Design
tab below the Source pane to switch to the UI Designer interface.
In the UI Designer, re-size the TreeControlFrame, and then re-size both the UI Designer and the Inspector, until your display looks like Figure 1. (Note: If you can't initially grab any of the corners of the TreeControlFrame with your mouse, I've found it helpful to click on the middle of the frame first, then click on the title bar of the frame.)
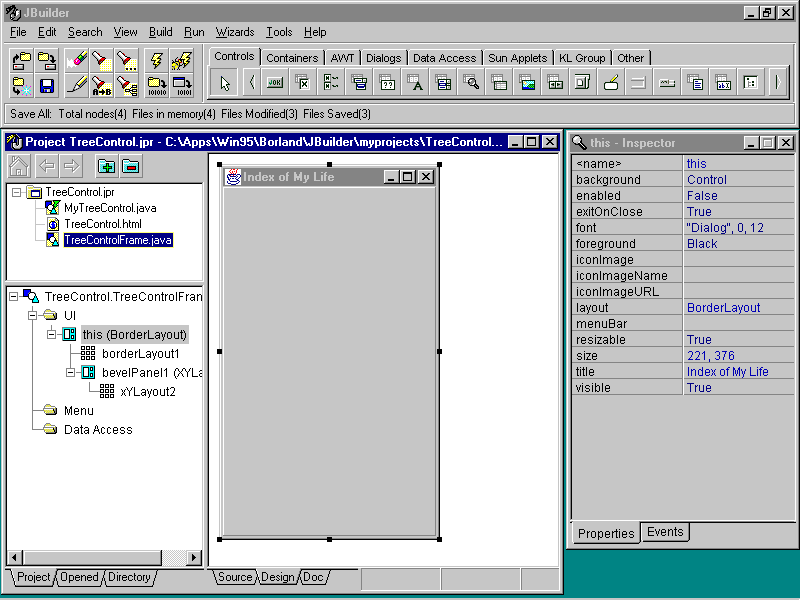
| Figure 1: | A view of the JBuilder AppBrowser after resizing the windows. |

| Figure 2: | JBuilder's TreeControl component is at the right-end of the Controls tab group in the Component Palette. |
After saving your project, click the Run icon, or select Run
| Run "MyTreeControl" to see what the application looks like right
now. Immediately you'll notice two problems. First, there is
no tree! Stand by - we'll take care of this problem in a minute.
The second problem is that the TreeControl component appears as a small
window that does not re-size when the frame is re-sized. As a test,
try resizing the frame to see what happens. Fortunately, this problem
is easily corrected, and we'll fix it first.
Getting the TreeControl to re-size with the TreeControlFrame
First, close the running application. Then, in the Component Tree of the AppBrowser, click on the bevelPanel1 component, labeled bevelPanel1(XYLayout). Then move to the Inspector window, and double-click in the layout field to activate the pull-down choice control. Change the layout property to BorderLayout, and watch what happens to your TreeControlFrame in the UI Designer. The TreeControl is re-sized automatically to fill the entire contents of bevelPanel1. That's all you need to do to fix this problem.
To test this simple change, click on the Run icon and try resizing your TreeControlFrame. The TreeControl should now automatically re-size when you re-size the window.
Populating the tree
With the window resizing problem behind us, we can move on to populating
the nodes of the tree with useful information.
For our "Index of My Life" application, we'll first populate several
root tree nodes. For the purposes of this article, we'll condense
our lives by creating only three root nodes named The Early Years, Marriage,
and The Children.
To start adding the root nodes, we need to edit the TreeControlFrame.java source code. After you've closed the running application from the previous section, click on the TreeControlFrame.java text in the Navigation pane. Then click on the Source tab under the UI Designer to display the Java source code for the TreeControlFrame.java file. It's useful to click the maximize icon of the AppBrowser at this time to enlarge the Source window.
In the TreeControlFrame.java source file, move down to a point just below the jbInit() method definition, and add the code for a new method named fillTree(), as shown below:
Next, we'll make a few other adjustments to the source code before running our application. First, move to the top of the source file and add the following import statement below the existing import statements:
This line is necessary to include the GraphLocation class definition. Next, move down to the TreeControlFrame() constructor method, and add the following line just below the jbInit(); method call in the constructor:
After this change, the TreeControlFrame constructor will look like this:
This change runs the fillTree() method after the jbInit()
method is finished running.
Once you've made these changes, save your project information by selecting
File | Save All, and then click the Run icon to run your
application. Your TreeControlFrame should now have a root node labeled
My Life. Nothing fancy yet, but it's a good start.
Next we'll add a few child nodes to the root node. We'll add one
child node for each main period of our life. Using the names presented
earlier for the three primary periods of our life, our modified fillTree()
method is shown in Listing 1.
| private void fillTree() {
GraphLocation root = treeControl1.setRoot("My Life"); GraphLocation earlyYears = treeControl1.addChild(root, "The Early Years"); GraphLocation marriage = treeControl1.addChild(root, "Marriage"); GraphLocation theChildren = treeControl1.addChild(root, "The Children"); } |
| Listing 1: | The fillTree() method with three child nodes off the root. |
Again run the application by clicking the Run icon. When
the application starts, the TreeControlFrame should display the words "My
Life" just to the right of a familiar plus-sign icon. You're probably
used to seeing this plus-sign in the Windows95 or Windows NT filesystem
Explorer. Click on the plus-sign to expose the child nodes, and you'll
see the complete hierarchy. After a little resizing, your running
application should look like the TreeControlFrame in Figure 3.
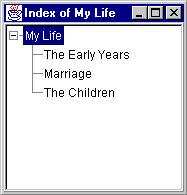
| Figure 3: | The root and three child nodes of the TreeControl hierarchy are visible in this view. |
To make the tree more interesting, let's add a few more details about
our lives. Change the fillTree() method to include the additional
lines shown in Listing 2 (or, if you prefer, add details pertinent
to your own history).
| private void fillTree() {
GraphLocation root = treeControl1.setRoot("My Life"); GraphLocation earlyYears = treeControl1.addChild(root, "The Early Years"); GraphLocation marriage = treeControl1.addChild(root, "Marriage"); GraphLocation theChildren = treeControl1.addChild(root, "The Children"); GraphLocation birth = treeControl1.addChild(earlyYears,
"Birth");
GraphLocation firstDate = treeControl1.addChild(marriage,
"The First Date");
|
| Listing 2: | The fillTree() method with child nodes added to the three already-existing child nodes. |
When you run the code, you'll see the familiar TreeControlFrame open,
with the My Life root node next to the plus-sign. Clicking
on the plus-sign displays the three child nodes, with plus-sign's next
to them. Clicking on each plus sign in turn displays the next layer
of child nodes. After each node has been opened, your display will
look similar to Figure 4.
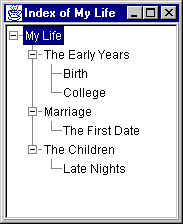
| Figure 4: | All of the TreeControl nodes are displayed in the running application. |
A few useful methods
As you play with this TreeControl application, you'll see that you can edit the names of the nodes by clicking twice on the name in the tree. You've also seen that when the application first starts, the tree is collapsed into one node. The next two methods will demonstrate how to modify this TreeControl behavior.
Adding the following line of code to the jbInit() method disables the user's ability to edit the name of each node by double-clicking on the name:
Summary
This is the basic manner in which tree-like user interface elements are developed using JBuilder's TreeControl component. In a real world application, you'll probably want to use a different data structure behind the scenes. Instead of scalar variables like earlyYears, marriage, and theChildren, you'll want to use a data structure that can grow and shrink as nodes are added-to and removed from the tree. This can include simple vectors and linked-lists, as well as more complex tree data structures.
If you're interested in an additional example of using the TreeControl
component, Borland has included a sample TreeControl application with the
JBuilder software. If you used the default JBuilder installation
directory, you'll find the sample in the C:\JBuilder\samples\borland\samples\jbcl\treecontrol
directory. The naming structure I used in this article is similar
to the names in the Borland example, to make their sample easier to understand.
Conclusion
You can quickly add TreeControl components to your applets and applications by using JBuilder's TreeControl component. Adding the initial TreeControl component is made simple with JBuilder's AppBrowser interface, while adding the nodes to the tree requires some more complex behind-the-scenes coding.
Note - this article first appeared in ZD Journals, by Ziff-Davis.
Copyright © 1998-2005 DevDaily Interactive, Inc.
All Rights Reserved.